スマホで写真を撮ったとき、「なんだか画質がイマイチ…」と感じたことはありませんか?
実は、スマホカメラの設定や使い方を少し変えるだけで、写真の画質はぐっと良くなります。
この記事では、「スマホカメラの画質良くしたい!」と検索している人に向けて、すぐに実践できる簡単な方法を紹介します。
設定の見直しから無料アプリの活用、保存・共有のコツまで、初心者でも今日から使えるテクニックが満載です。
SNS映えする高画質な写真を撮りたい方は、ぜひチェックしてみてください。
本記事を読んで分かること
- スマホの設定を変えるだけで画質を上げる方法
- 高画質に補正できる無料アプリの使い方
- iPhoneとAndroidそれぞれの高画質撮影のコツ
- 写真を綺麗なまま保存・共有するための工夫
スマホカメラの画質をすぐに良くする方法を紹介!
スマホカメラの画質を良くする方法を、初心者でもすぐに試せる2ステップで解説!
簡単な設定変更と無料アプリを使えば、SNS映えする高画質写真が手に入ります。
たった数分で写真のクオリティが劇的にアップ!
簡単設定で即高画質に
スマホカメラの画質を良くするには、まず設定を見直しましょう。
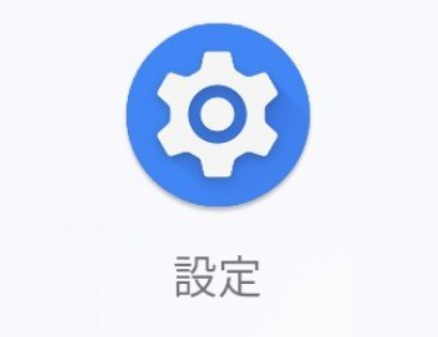
Androidでは、カメラアプリの「歯車」アイコンをタップし、「写真サイズ」または「解像度」をチェック。
「例」Galaxyなら「12MP 4:3」を選ぶと、風景や文字もくっきり。iPhoneは「設定」>「カメラ」>「フォーマット」で「互換性優先」を選択。
iPhone 14以降なら「ProRAW」で最大48MP撮影も可能で、印刷にも対応できます。
デジタルズームは画質を下げるので、被写体に近づくのが鉄則。
設定は一度でOK! 今すぐカメラ設定を確認して、高画質写真を撮りましょう!
無料アプリでワンタップ補正
無料アプリで写真をプロ並みに仕上げるのも簡単です!
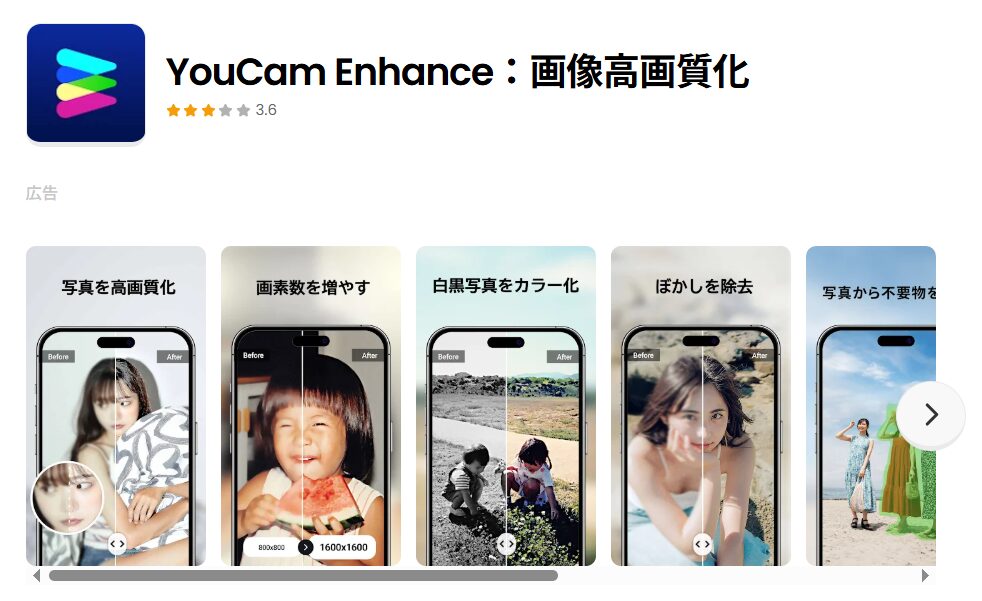
Reminiは古い写真やピンボケ復元に強く、EnhanceFoxは白黒写真のカラー化も得意。
すべてiPhone・Android対応で、AIが自動補正してくれます。
注意:印刷用なら、補正後の解像度をチェック(300dpi以上推奨)。SNS投稿や思い出の写真を劇的に綺麗に!
アプリをダウンロードして試してみましょう!
iPhoneの画質を良くして撮影する!
iPhoneのカメラ画質を最大限に引き出す方法を2つ紹介!設定と撮影のコツを押さえれば、SNSやアルバムで映える高画質写真が簡単に撮れます。
iPhoneの性能をフル活用して、プロ並みの仕上がりを目指しましょう。
解像度とHDRの最適設定
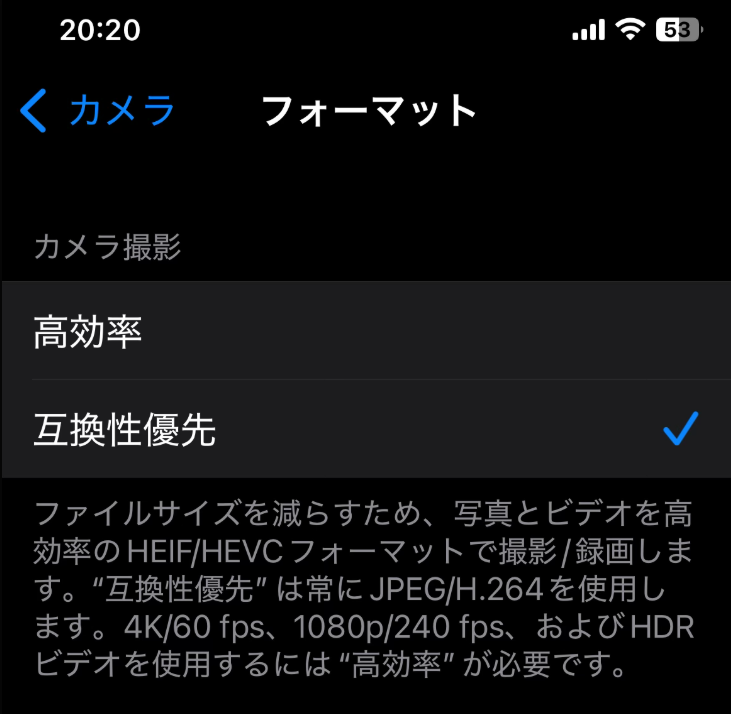
「設定」>「カメラ」>「フォーマット」で「互換性優先」を選ぶと、圧縮が少なく高画質で保存できます。
iPhone 14以降なら「ProRAWと解像度コントロール」をオンにし、画面上部のトグルで最大48MPに切り替え。
解像度48 MPで撮影するには、
「設定」 >「カメラ」>「フォーマット」と選択してから、「解像度コントロール」または「ProRAWと解像度コントロール」(モデルによる)をオンにします。
iPhoneユーザーガイド
こうすることで風景やポスター印刷でも鮮明に保存できます!
さらに、「スマートHDR」(設定>カメラ)をオンにすると、逆光や夕焼けでも白飛びせず、自然な色合いに。
ちょっとした設定で、写真の印象が段違い! 今すぐ設定をチェックして、試し撮りしてみましょう!
バックカメラの活用法

インカメラ(例:12MP)はバックカメラ(例:48MP)に比べ画質が落ちがちです。
自撮りならタイマーや自撮り棒を使ってバックカメラで撮影すると、肌や背景がくっきりになって画質を良くすることができます。
「スクエアモード」は自動クロップで解像度が下がるので、通常の「写真モード」で撮り、後でトリミングを。バックカメラを使用すればSNS映えもバッチリです!
Androidの画質を良くする方法!
Androidスマホのカメラ画質を劇的に上げる2つの設定を解説!機種ごとの違いを押さえ、どんなシーンもくっきり美しく撮影しましょう。
標準アプリの簡単な変更で、写真がプロ級に変わります。
写真サイズを高解像度に
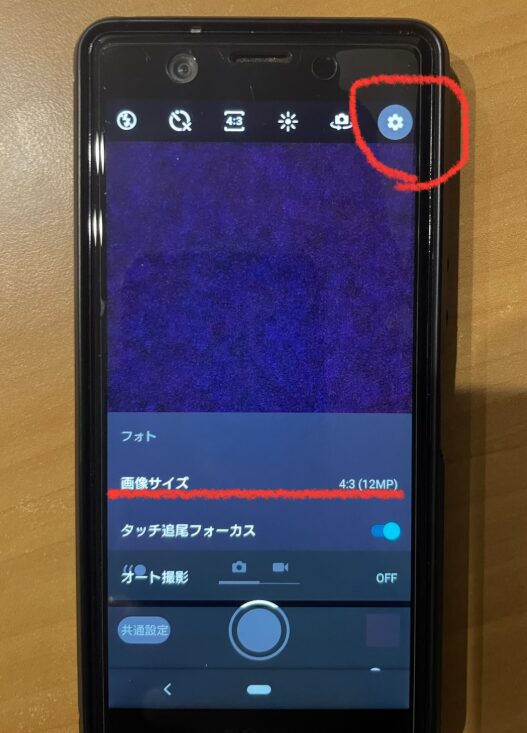
カメラアプリを起動し、「歯車」または「設定」をタップ。「解像度」(例:12MP、48MP)を選び、比率は「4:3」がおすすめ。
例えば、Xperiaなら「12MP 4:3」で旅行写真も鮮明に。低い設定(5MPなど)だと細部がぼやけるので、必ずチェック。
※機種によりメニュー名が異なる場合もあります。
この設定で、どんな被写体もクリアに! 今すぐサイズ設定を変更してみましょう!
シーンモードの選び方
カメラアプリの「モード」から「夜景」「料理」「人物」を選択。夜景モードならノイズ少なく明るく、料理モードは色鮮やかに。
AIが自動で明るさやシャッタースピードを調整してくれるので簡単。
メニューが見つからない場合は「プロ」または「もっと」をタップしてみて。
シーン選びで写真の印象が激変! 次回の撮影でモードを試してみましょう!
写真を高画質で綺麗に保存・共有する
せっかくの高画質写真、劣化させずに共有・保存する方法を解説!
メールやSNS、クラウドを賢く使えば、大切な思い出をいつでも綺麗に残せます。簡単なコツで画質をキープ!
メールやSNSで画質を保つ
メールやSNSで写真を送ると、自動圧縮で画質が落ちがち。

LINEなら「ファイル」添付で圧縮回避。Instagramはフィード投稿より「アルバム」で高画質をキープ。トリミングでサイズを調整するのも有効です(不要な背景をカットなど)。
高画質のまま友達にシェア! 次回の送信で「オリジナル」を選ぼう!
クラウド保存の簡単な方法
クラウドなら高画質写真を安全に保存。
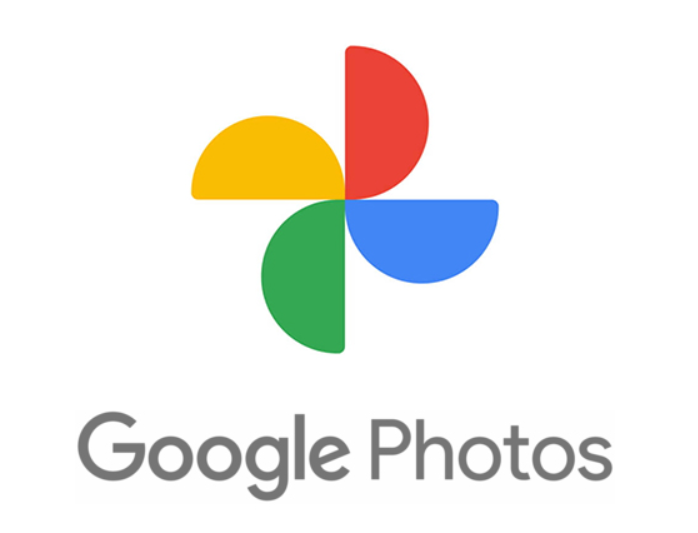
Googleフォトは「元の画質」を選び、Wi-Fiで自動バックアップ。
iCloud(iPhone)は「設定」>「Apple ID」>「iCloud」>「写真」をオンで、フル解像度をキープ。
機種変更でも写真がそのままです。他にもOneDriveやDropboxは大容量対応。
スマホの容量節約にも最適! 今すぐクラウド設定をオンにして、安心バックアップを!
スマホカメラの画質を良くするための簡単ステップまとめ
スマホカメラの画質を良くするには、ちょっとした設定やアプリの活用で大きな差が出ます。
誰でもすぐ試せる方法を、設定・撮影・保存・共有に分けてまとめました。
今日から使える実践ポイントをチェックしてみましょう!
本記事のポイント
- Androidはカメラ設定から「写真サイズ」を最大にする
- iPhoneは「互換性優先」や「ProRAW」をオンにする
- デジタルズームは避けて、被写体に近づいて撮る
- バックカメラでの撮影が最も高画質になる
- 「スクエアモード」より「写真モード」で解像度キープ
- シーンモードを使い分けると自動で画質が上がる
- HDR設定をオンにして明暗差を自然に補正する
- 無料アプリでワンタップ補正ができる(例:YouCam Enhance)
- ReminiやEnhanceFoxで古い写真や白黒写真も補正できる
- 補正後は解像度(dpi)を確認して印刷にも対応させる
- メール送信時は「実際のサイズ」「オリジナル」で送る
- LINEは「ファイル」添付で圧縮回避ができる
- Googleフォトでは「元の画質」で保存する設定にする
- iCloudは「写真」をオンにしてフル解像度をキープする
- クラウド保存で容量を節約しながら写真を安全に管理できる













